Správa osobních sad údajů ve webové čtečce ověřovatele
Ověřovatel
Nastavení
Webová čtečka
Co potřebujete
- počítač s připojením do internetu
- přístup do JIP/KAAS s přidělenou rolí Ověřovatel nebo Správce v AIS eDoklady Správa ověřovatelů (pokud jste úřad)
- mít registrovaný lokální účet s přidělenou rolí Ověřovatel nebo Správce
- datovou schránku právnické nebo podnikající fyzické osoby s přidělenou rolí administrátor nebo oprávněná osoba
Sada údajů
Sada údajů je množina údajů, které po občanovi budete požadovat při kontrole dokladu. Sady jsou nástrojem, který vám ulehčí práci s výběrem údajů ještě před kontrolou dokladu. Můžete využít některou z již přednastavených sad - globálních nebo organizačních, případně si vytvořit osobní sadu.
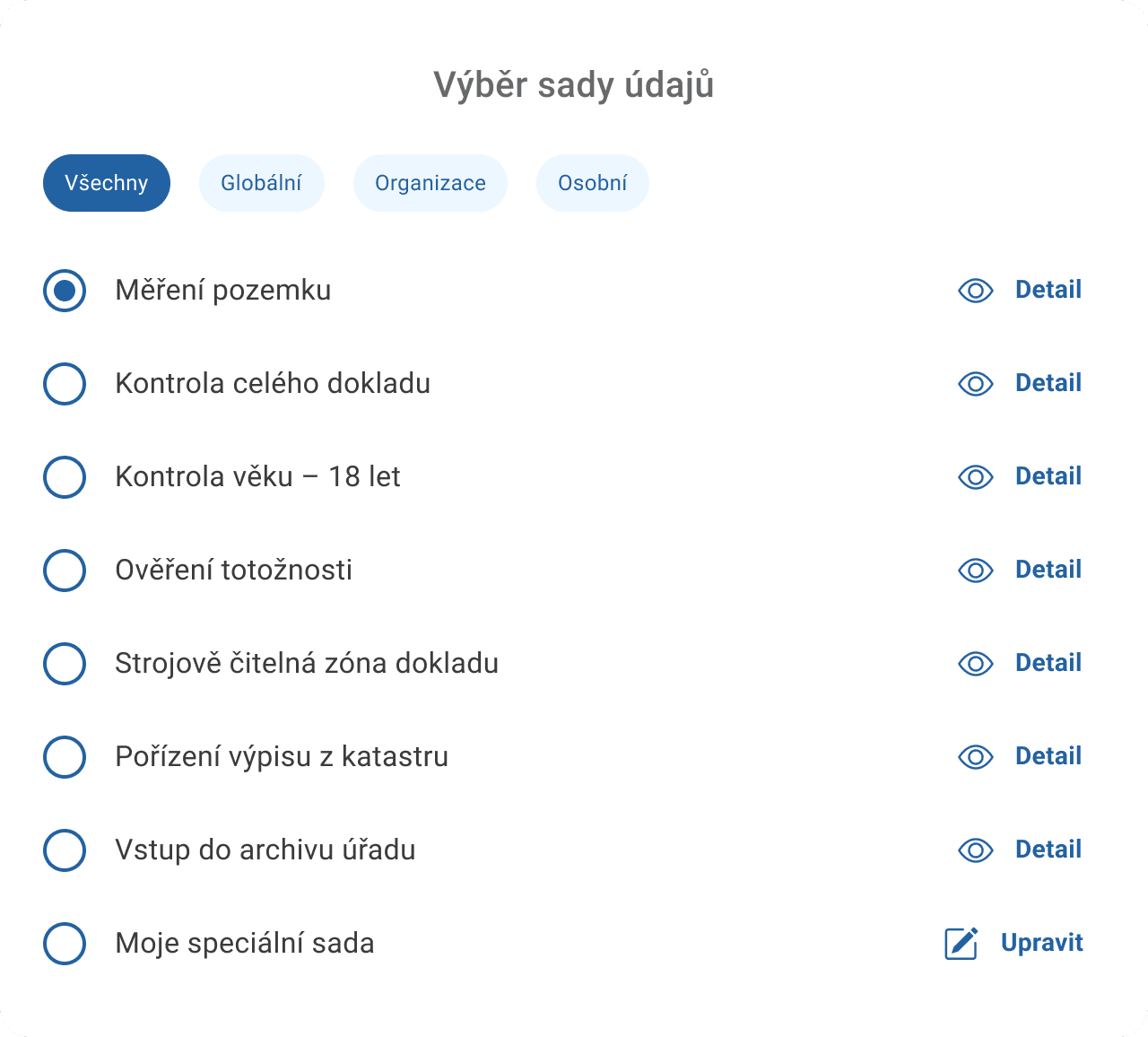
Co je to globální sada?
Globální sada je taková sada údajů, která je dostupná ve výchozím stavu aplikace.
Co je to sada organizace?
Sada organizace je taková sada údajů, kterou vytvořit interní správce pro vaši organizaci. Může ji upravovat případně smazat.
Co je to osobní sada?
Osobní sada je taková sada údajů, kterou jste si sami vytvořili. Můžete ji editovat případně smazat. Vidíte ji pouze vy.
Dozví se občan při kontrole, kterou sadu použiji?
Nedozví. Názvy sad se při kontrole občanovi nezobrazí, uvidí pouze seznam daných údajů, které po něm požadujete.
Vytvoření osobní sady
Ve výběru sady údajů klikněte na štítek Osobní a dole na tlačítko Přidat osobní sadu.
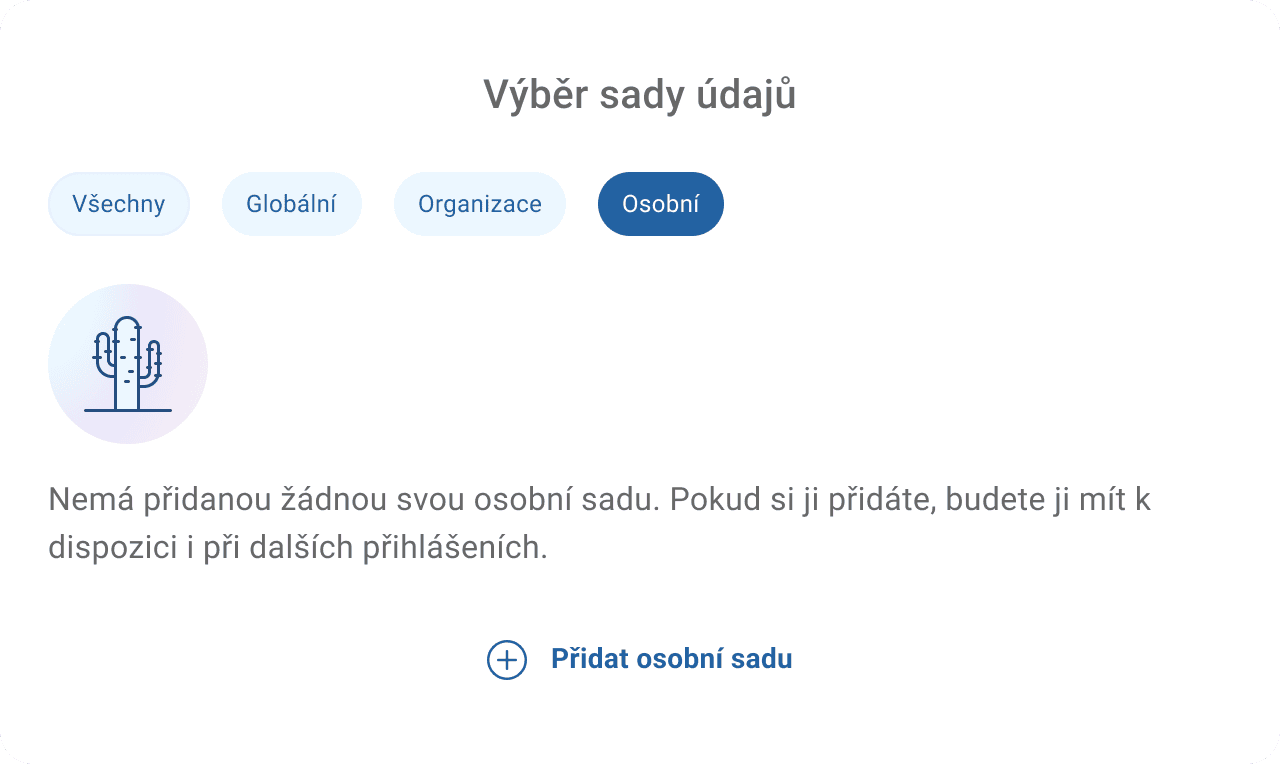
Zobrazí se stránka s Přidáním sady údajů.
Nejprve zvolte název sady do 60 znaků. Poté vyberte jednotlivé údaje ve Výběru požadovaných údajů. U vybraného údaje se zobrazí v pravém sloupci Zpracovat druhý zaškrtávací box, který zvolte, pokud údaj budete i zpracovávat. Navolené údaje potvrdíte tlačítkem Uložit změny. Následně uvidíte sadu v seznamu sad na stránce Kontrola a zpracování údajů se zelenou potvrzovací hláškou ohledně úspěšného přidání.
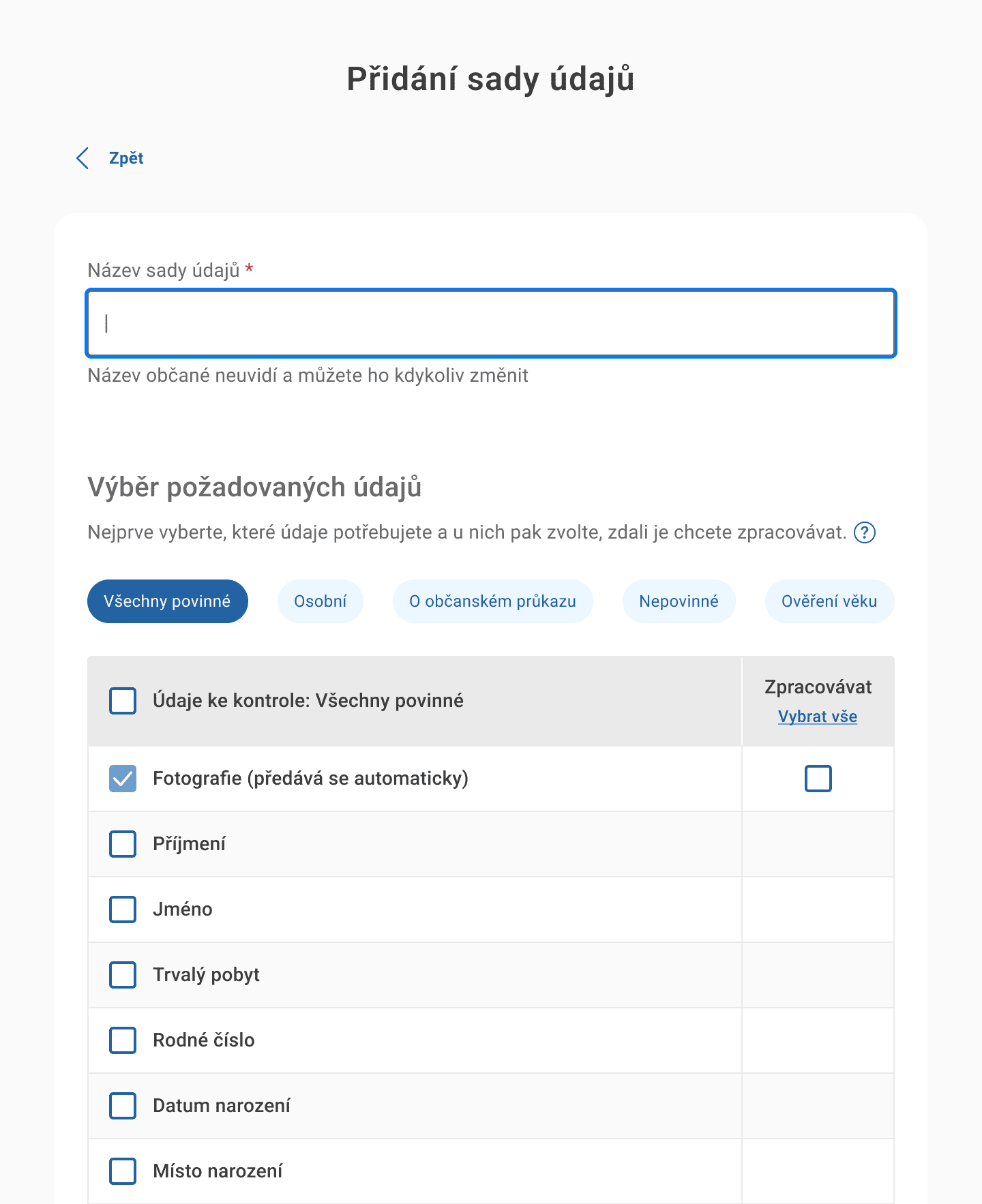
Úprava sady
Vámi vytvořenou sadu můžete dle potřeby také měnit. U vybrané sady klikněte na tlačítko Upravit.
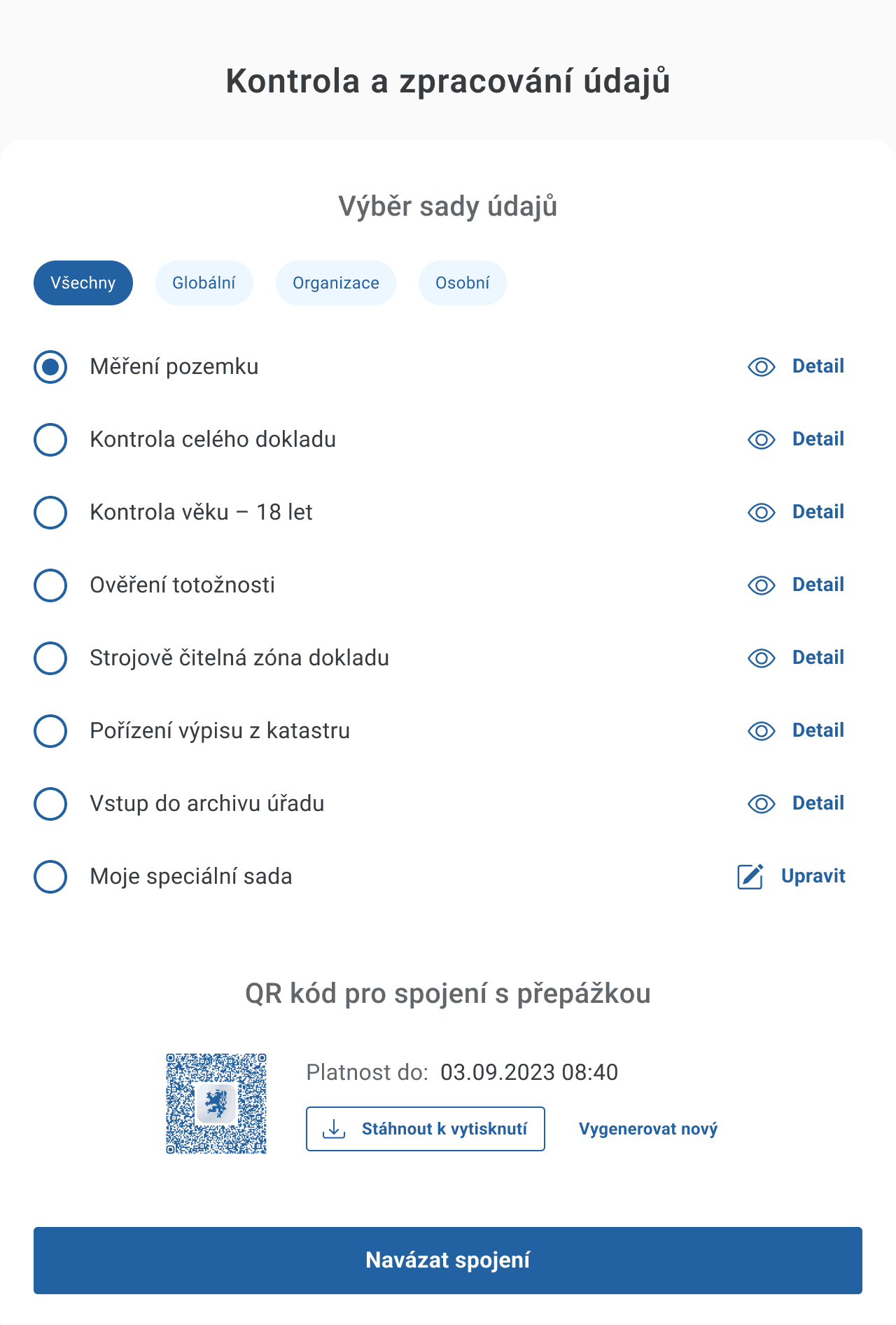
Zobrazí se vám detailní nastavení sady, které můžete dle potřeby upravit. Změny nezapomeňte potvrdit tlačítkem Uložit změny.
Smazání sady
Pomocí tlačítka Upravit přejděte do detailu sady a zaklikněte červené tlačítko Smazat sadu. Akci ještě potvrďte v samostatném okně a sada se odstraní.
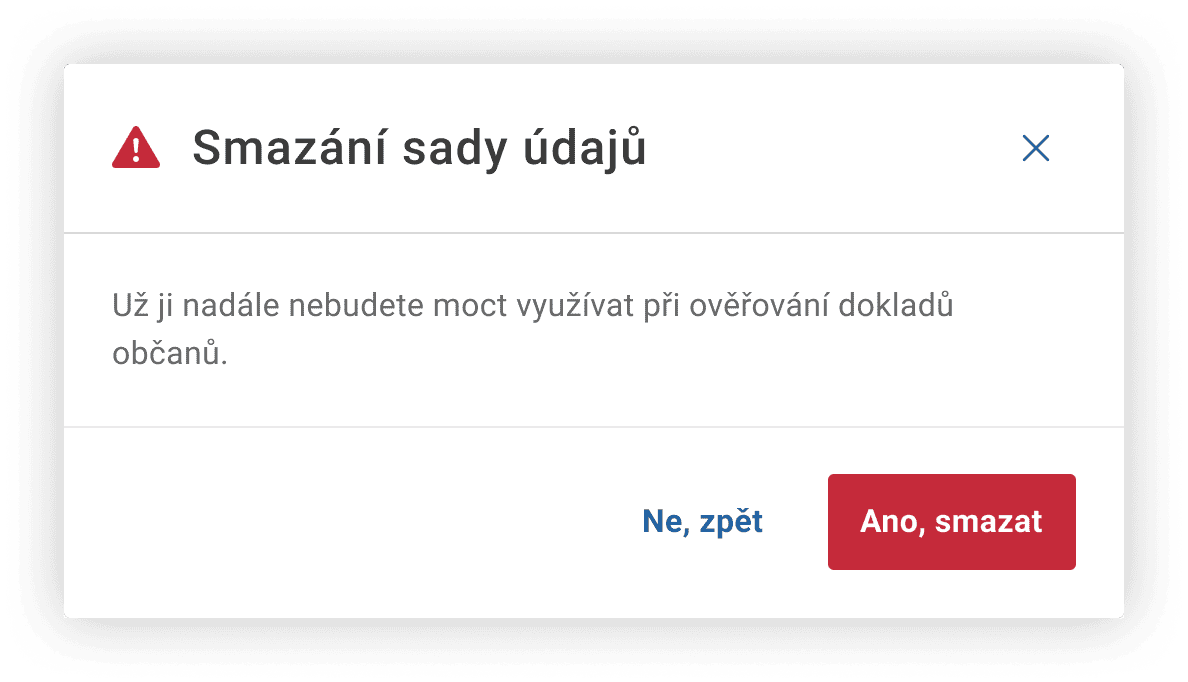
Co když nevidím u sady tlačítko Upravit ale Detail?
V tom případě se jedná o globální sadu nebo o sadu organizace. Tyto sady nemůžete upravovat. Upravovat můžete pouze vámi vytvořené tj. osobní sady. Pokud potřebujete upravit sadu organizace, kontaktujte svého správce, který ji může upravit. Globální sady jsou nachystané od počátku aplikace a nelze je ve webové čtečce upravovat vůbec.