Správa sad v mobilní aplikaci
Ověřovatel
Nastavení
Mobilní aplikace
Co potřebujete
- Být přihlášen do aplikace eDoklady
Přednastavené sady
Ve výchozím stavu aplikace máte k dispozici nachystané základní sady pro ověření údajů dokladu. Tyto sady jsou nastavené pouze ke kontrole údajů, tzn. k zobrazení údajů na displeji. Detailní nastavení sady si ověříte po kliku na ikonu informace vpravo.
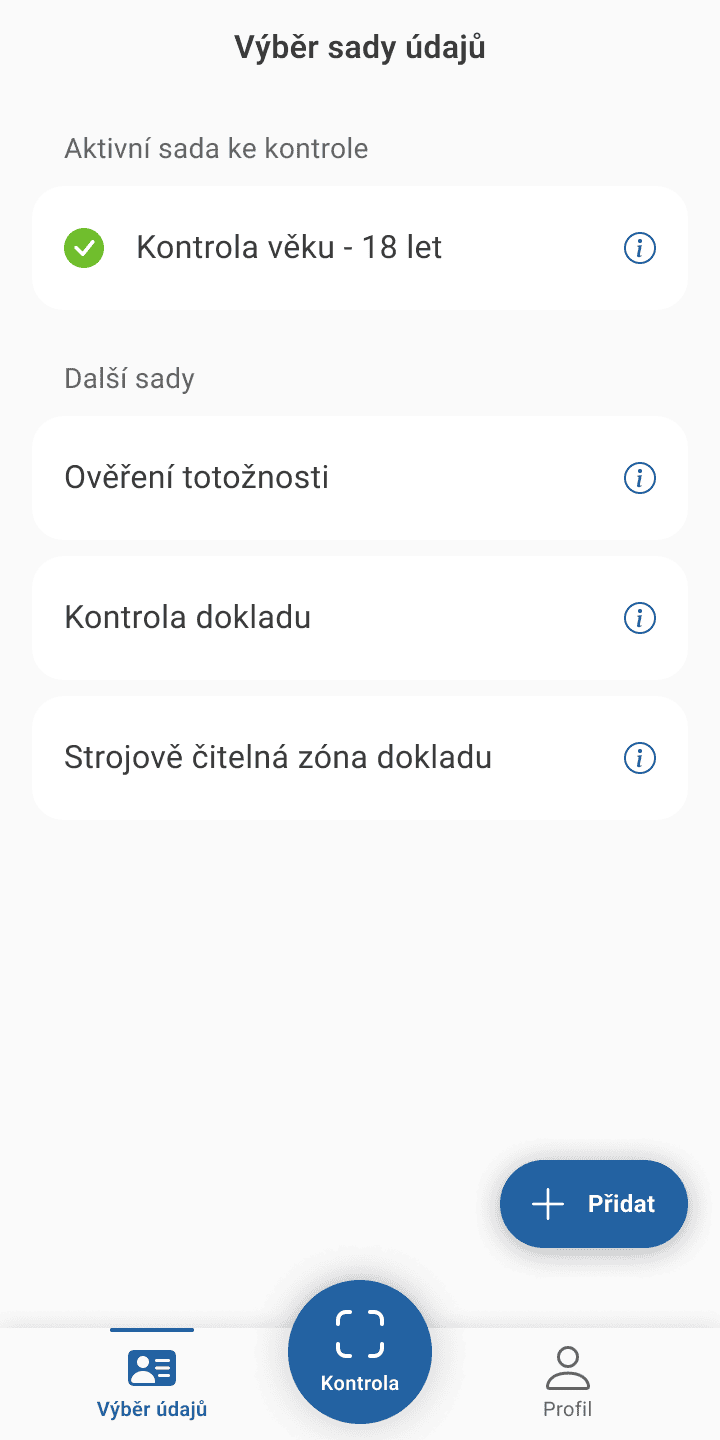
Pokud jste si chtěli pouze zobrazit detail dané sady a nebudete provádět žádné změny, vrátíte se na přechozí stránku pomocí šipky vlevo nahoře.
Vytvoření vlastní sady údajů
Pro vytvoření nové sady klikněte na tlačítko Přidat.
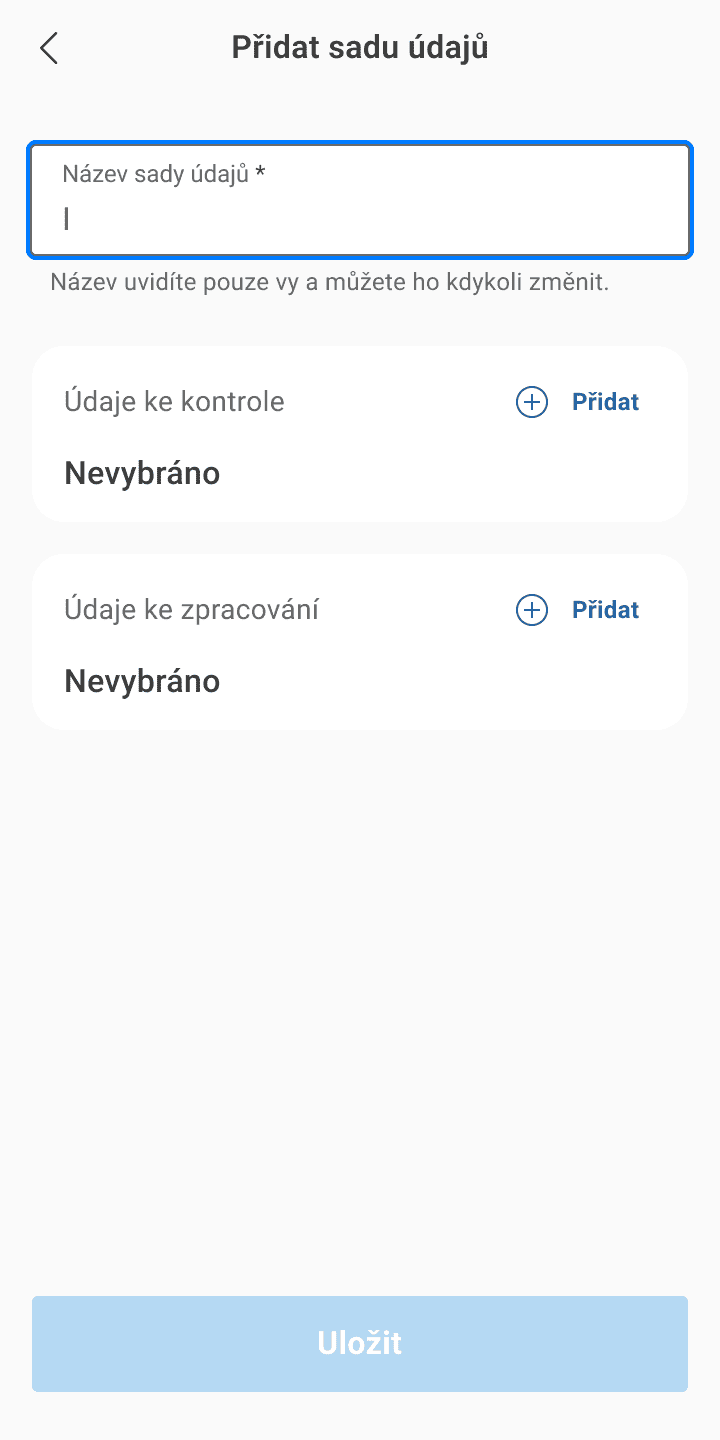
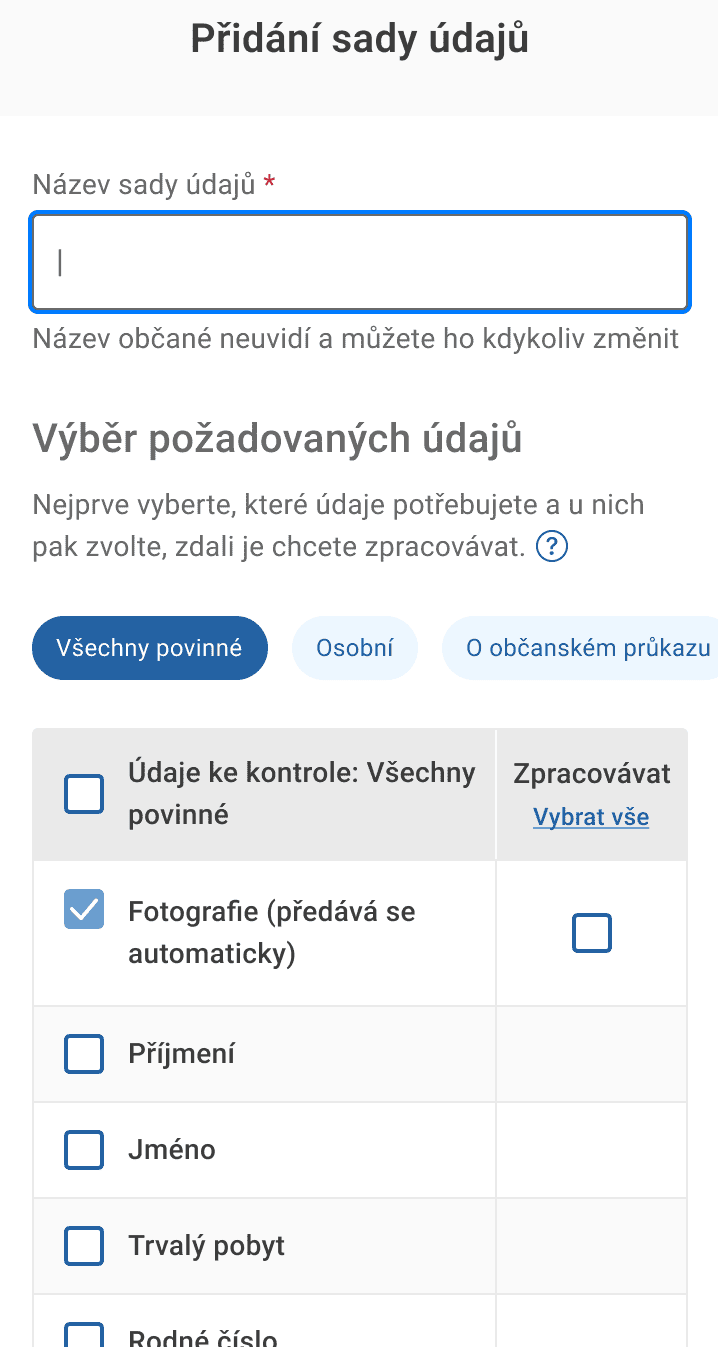
Zvolte název nové sady údajů. Délka názvu může být max 60 znaků.
Následně máte možnost přidat Údaje ke kontrole nebo Údaje ke kontrole i zpracování. Jaký je v tom rozdíl?
Pokud zvolíte Údaje ke kontrole, údaje se po předání občanem zobrazí na displeji telefonu, kdy po ukončení kontroly již nebudete moci k údajům přistupovat.
Pokud zvolíte Údaje ke kontrole i zpracování, máte možnost vybrat z údajů ke kontrole ty, které budete chtít zpracovávat po odchodu občana. Zpracování údajů spočívá v možnosti jednotlivé údaje zkopírovat pomocí ikony 2 obdélníků, případně si udělat jejich export ve formátu .pdf nebo .cbor.
Nastavení údajů ke kontrole
V oddílu Údaje ke kontrole klikněte na tlačítko Upravit.
Zobrazí se seznam všech údajů, které můžete požadovat. Daný údaj vyberete pomocí přepínače vpravo.
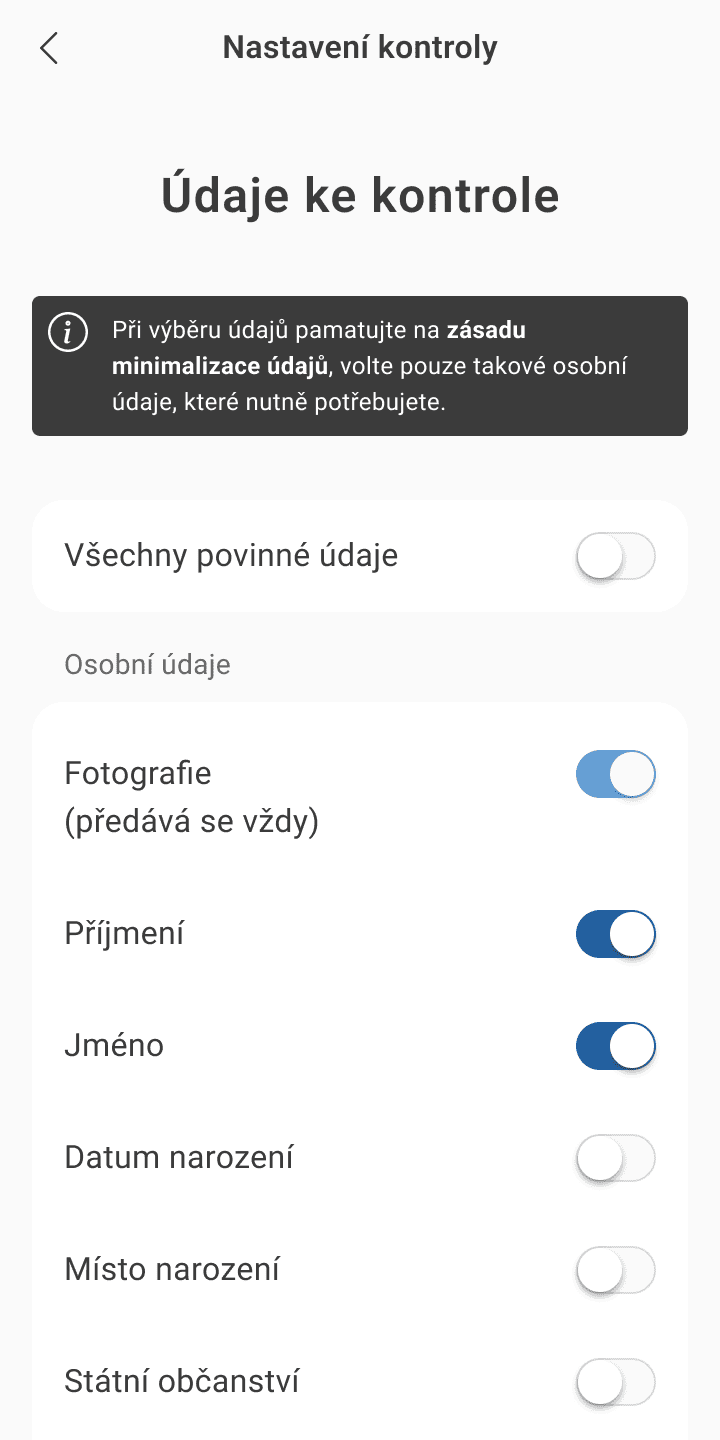
Vybrané údaje nezapomeňte Uložit. Jejich výběr si zkontrolujte v detailu sady.
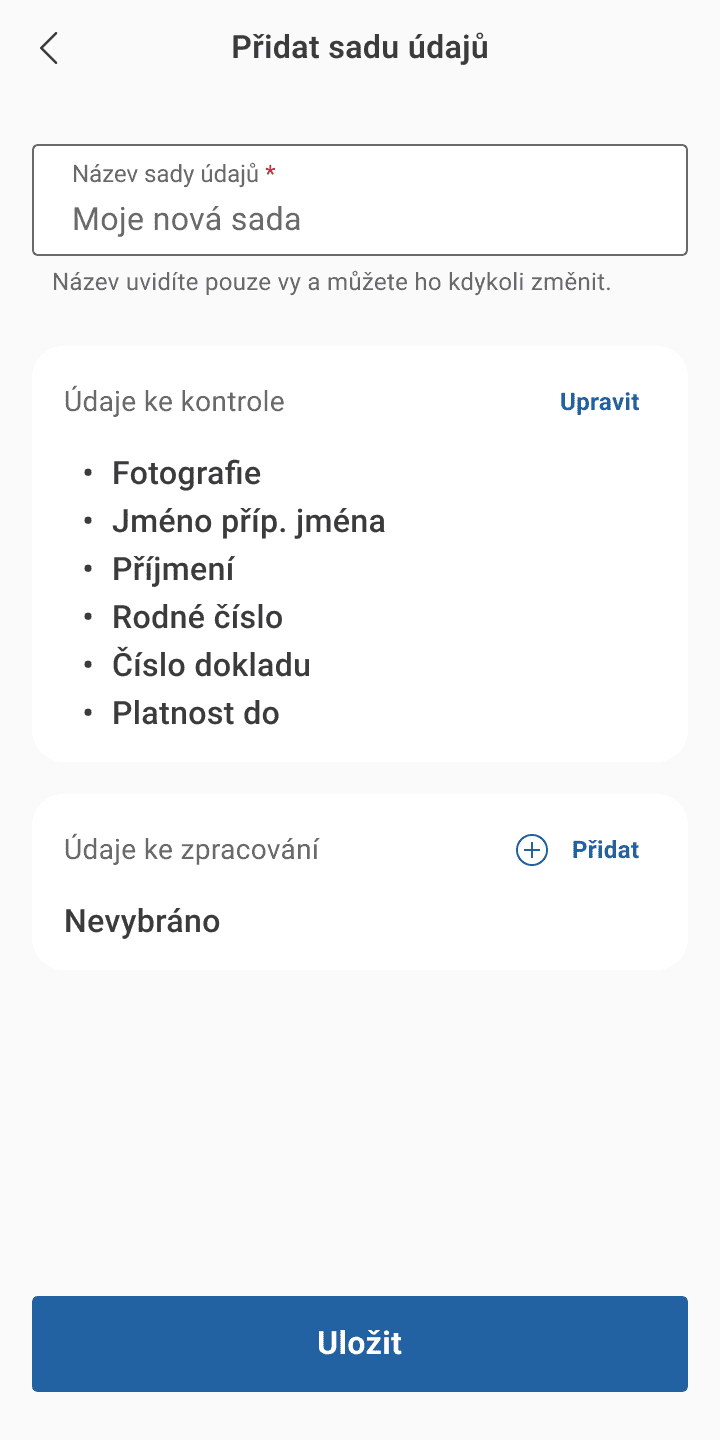
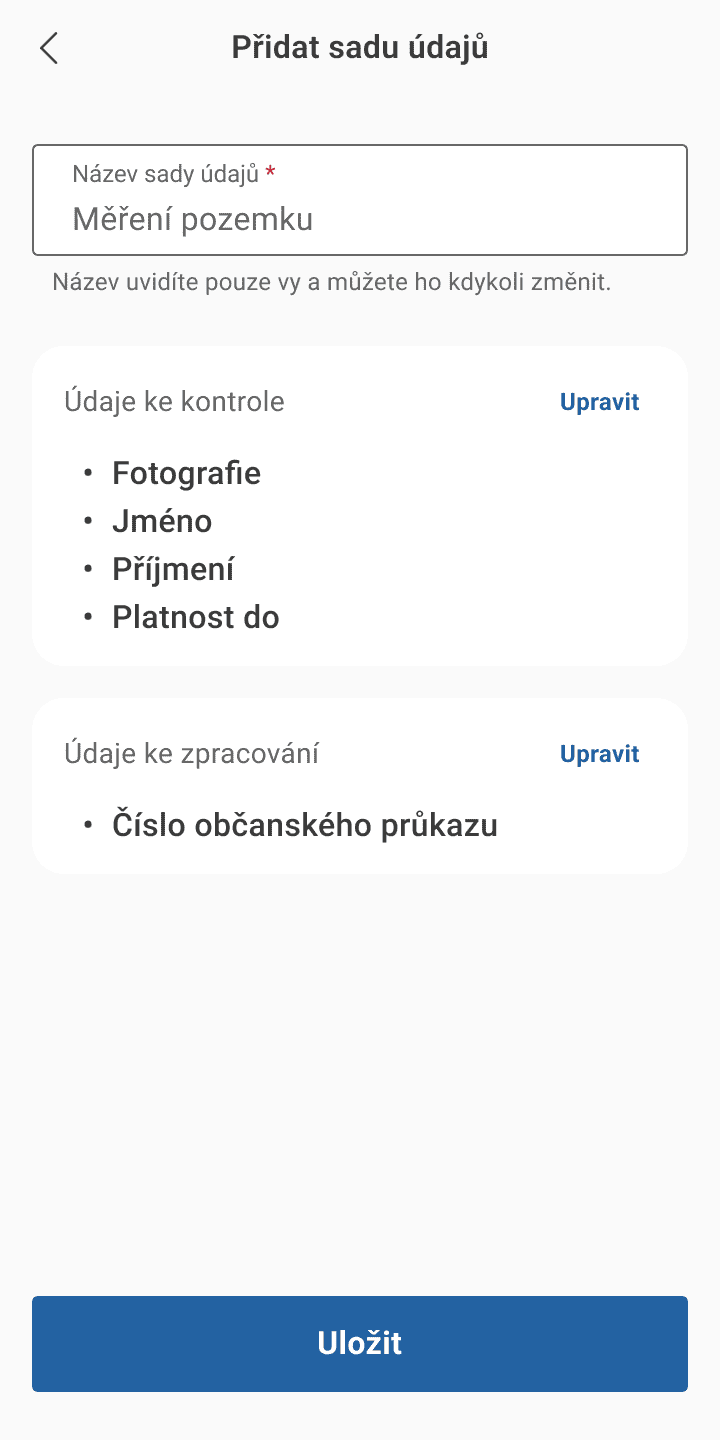
Nastavení údajů ke zpracování
V oddílu Údaje ke kontrole i zpracování klikněte na tlačítko Přidat.
Zobrazí se přehled údajů ke zpracování, který je tvořen údaji, jež jste vybrali při kontrole. Vyberte některé nebo všechny a dejte Uložit.
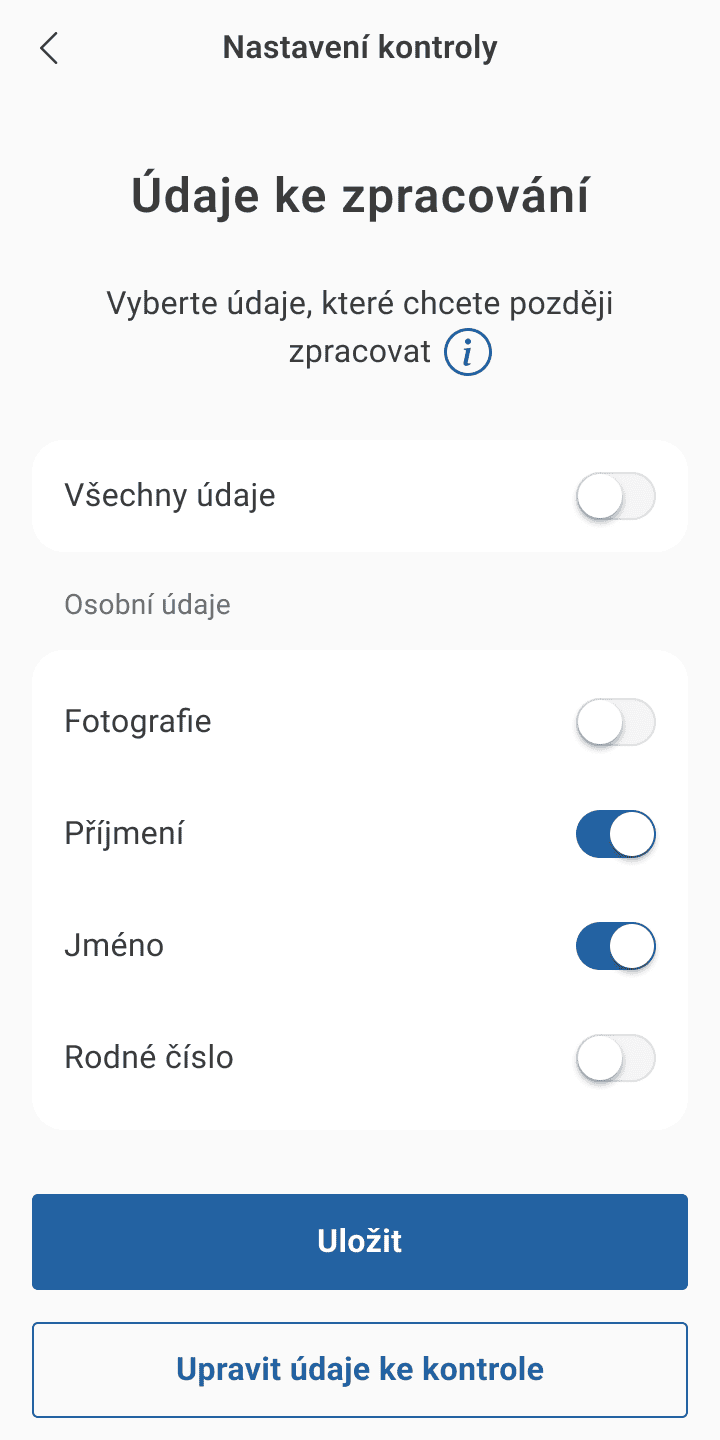
Následně se vrátíte na detail sady, kde si můžete v přehledu zkontrolovat podobu sady. Uvidíte, které údaje máte nastavené ke kontrole a které ke kontrole i zpracování. Případnou editaci údajů provedete pomocí tlačítka Upravit v dané části.
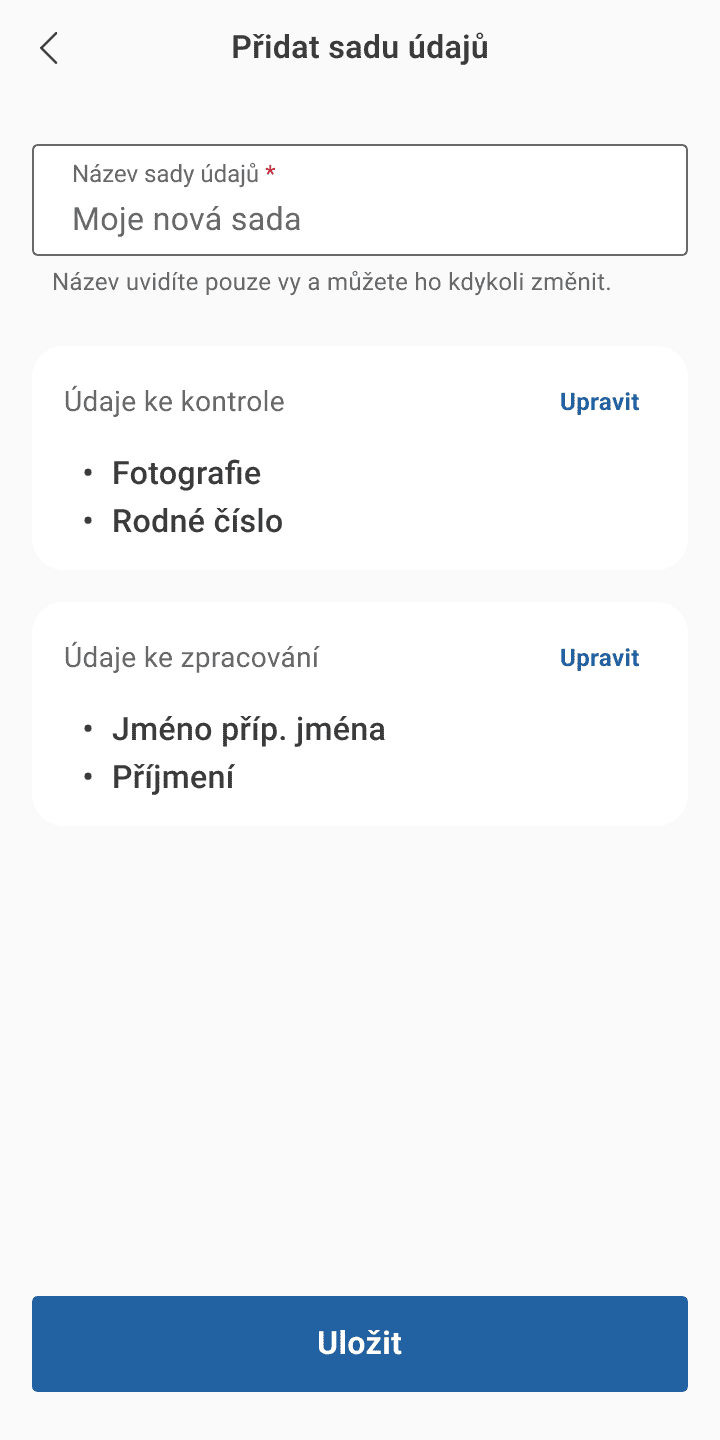
Pokud je v sadě nastaveno vše, jak má být, nezapomeňte sadu Uložit.
Vytvoří se vám nová sada, kterou naleznete v přehledu sad.
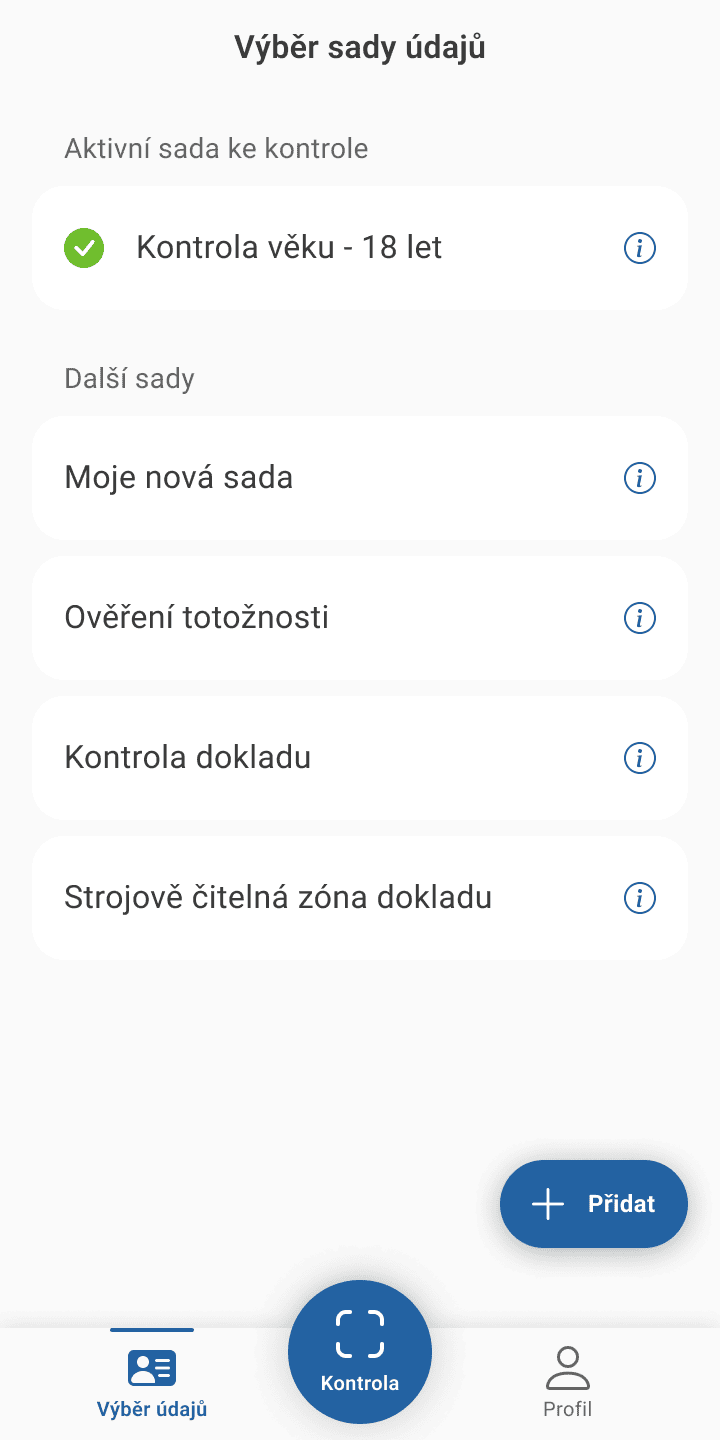
Smazání vytvořené sady
Sadu, kterou již nepoužíváte, je možné smazat (týká se vlastních sad, ne přednastavených). U sady klikněte na ikonu informace.
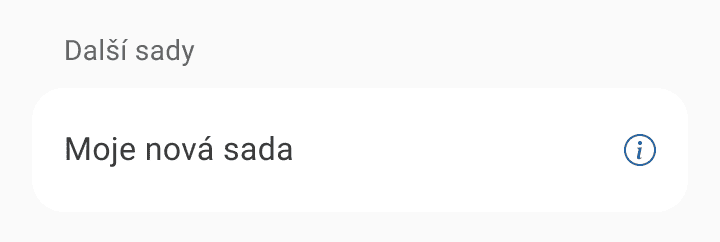
V detailu sady kliknete vpravo nahoře na tři tečky.
